Setelah menulis cara membuat pas foto menggunakan photoshop untuk pemula, kini hati saya tergerak untuk menulis artikel tentang pas foto lagi. Namun kali ini saya lebih memilih untuk menulis cara merubah foto hitam putih menjadi berwarna dengan bantuan photoshop. Saya dapat ide untuk menulis artikel cara mewarnai foto hitam putih di photoshop ini karena permintaan seorang pelanggan yang males berfoto ulang, jadi dia minta agar foto jadul miliknya diubah menjadi berwarna.
Baca juga :
Karena tutorial ini saya peruntukkan bagi para pemula sekali, maka cara mengembalikan foto hitam putih menjadi berwarna di photoshop ini saya tulis semudah mungkin agar mudah dipelajari. Ok, saya cukupkan dulu basa-basinya dan mari kita mulai simak langkah-langkah mengubah foto hitam putih menjadi berwarna dengan Photoshop.
2. Seleksi bagian background photo untuk mengganti latarnya menjadi berwarna. Gunakan tool seleksi yang anda kuasai seperti Polygon Lasso Tool atau bisa juga menggunakan Pen Tool.
3. Setelah background terselesksi, double klik pada layer background lalu tekan tombol OK dan terakhir hapus background foto dengan menekan tombol Delete pada Keyboard.

4. Hasilnya akan tampak seperti gambar di bawah ini. Berikutnya klik Icon Create a New Layer, maka akan bertambah satu buah layer baru bernama Layer 1. Letakkan Layer 1 di bawah Layer 0 karena akan digunakan untuk membuat warna background pas foto.

5. Klik pada background color, lalu pilih warna yang akan dijadikan latar pas foto kemudian tekan tombol OK

6. Pilih Paint Bucket Tool, lalu klik pada Layer 1 untuk memberikan warna pada latar pas foto

7. Lakukan seleksi pada bagian wajah atau pada bagian kulit

8. Klik Layer - New - Layer via Copy. Maka akan muncul Layer baru bernama Layer 2

9. Klik pada Layer 2, kemudian pilih Image - Adjustment - Hue/Saturation. Berikan centang pada Colorize kemudia geser slide pada Hue untuk mencari warna yang sesuai dengan kulit, Saturation memberikan kedalaman warna dan Lightness untuk kecerahannya.
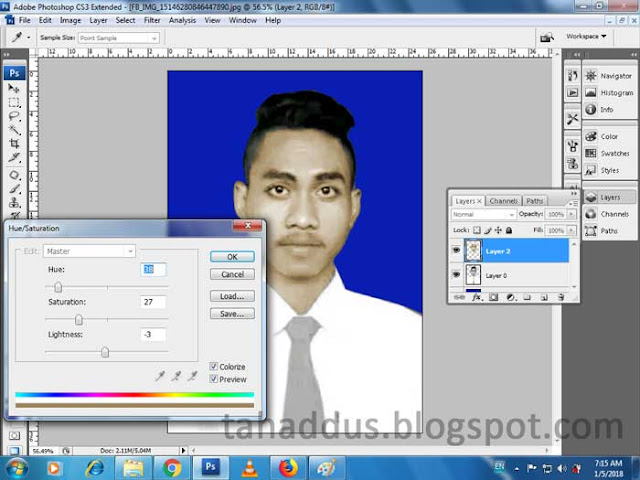
10. Berikan seleksi pada dasi, kemudian pilih Image - Adjustment - Level (Ctrl + L), geser slider palig kiri pada Input Level ke arah kanan sampai didapatkan warna hitam yang cocok.

11. Nah, ini dia hasil yang didapatkan, foto yang semula hitam putih kini tampak seperti berwarna

12. Sebagai perbandingan, ini dia foto sebelum diubah menjadi berwarna dan setelah berubah wujud jadi warna

Mudah kan, cara bikin foto jadul jadi berwarna. Sekali lagi saya katakan bahwa tutorial cara membuat foto hitam putih jadi berwarna ini merupakan tips photoshop yang amat sangat dasar sekali. Bagi yang udah master pasti ini dianggap kerupuk, so saya mintakripik kritiknya ya.
Bagi yang masih pemula / baru belajar photoshop, selamat belajar dan mencoba tips sederhana dari saya untuk membuat foto hitam putih menjadi berwarna menggunakan photoshop. Jika masih bingun, jangan sungkan untuk menuliskan pertanyaan pada kolom komentar. Wassalam ...
Baca juga :
- Mencetak foto berkualitas dengan printer Epson L300
- Merubah foto CR2 menjadi JPEG dengan bantuan aplikasi CR2 Converter
- Cara ke 2, mengubah foto CR2 ke JPEG
Karena tutorial ini saya peruntukkan bagi para pemula sekali, maka cara mengembalikan foto hitam putih menjadi berwarna di photoshop ini saya tulis semudah mungkin agar mudah dipelajari. Ok, saya cukupkan dulu basa-basinya dan mari kita mulai simak langkah-langkah mengubah foto hitam putih menjadi berwarna dengan Photoshop.
Cara membuat foto hitam putih jadi berwarna di Photoshop
1. Buka foto hitam putih anda pada Photoshop. Pada contoh ini saya menggunakan pas foto hitam putih ukuran 3x4 yang sudah agak usang2. Seleksi bagian background photo untuk mengganti latarnya menjadi berwarna. Gunakan tool seleksi yang anda kuasai seperti Polygon Lasso Tool atau bisa juga menggunakan Pen Tool.
3. Setelah background terselesksi, double klik pada layer background lalu tekan tombol OK dan terakhir hapus background foto dengan menekan tombol Delete pada Keyboard.

4. Hasilnya akan tampak seperti gambar di bawah ini. Berikutnya klik Icon Create a New Layer, maka akan bertambah satu buah layer baru bernama Layer 1. Letakkan Layer 1 di bawah Layer 0 karena akan digunakan untuk membuat warna background pas foto.

5. Klik pada background color, lalu pilih warna yang akan dijadikan latar pas foto kemudian tekan tombol OK

6. Pilih Paint Bucket Tool, lalu klik pada Layer 1 untuk memberikan warna pada latar pas foto

7. Lakukan seleksi pada bagian wajah atau pada bagian kulit

8. Klik Layer - New - Layer via Copy. Maka akan muncul Layer baru bernama Layer 2

9. Klik pada Layer 2, kemudian pilih Image - Adjustment - Hue/Saturation. Berikan centang pada Colorize kemudia geser slide pada Hue untuk mencari warna yang sesuai dengan kulit, Saturation memberikan kedalaman warna dan Lightness untuk kecerahannya.
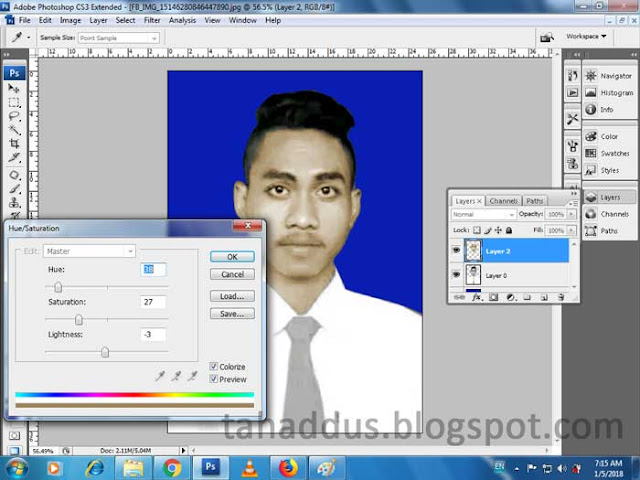
10. Berikan seleksi pada dasi, kemudian pilih Image - Adjustment - Level (Ctrl + L), geser slider palig kiri pada Input Level ke arah kanan sampai didapatkan warna hitam yang cocok.

11. Nah, ini dia hasil yang didapatkan, foto yang semula hitam putih kini tampak seperti berwarna

12. Sebagai perbandingan, ini dia foto sebelum diubah menjadi berwarna dan setelah berubah wujud jadi warna

Mudah kan, cara bikin foto jadul jadi berwarna. Sekali lagi saya katakan bahwa tutorial cara membuat foto hitam putih jadi berwarna ini merupakan tips photoshop yang amat sangat dasar sekali. Bagi yang udah master pasti ini dianggap kerupuk, so saya minta
Bagi yang masih pemula / baru belajar photoshop, selamat belajar dan mencoba tips sederhana dari saya untuk membuat foto hitam putih menjadi berwarna menggunakan photoshop. Jika masih bingun, jangan sungkan untuk menuliskan pertanyaan pada kolom komentar. Wassalam ...







0 Response to "Tutorial membuat pas foto hitam putih menjadi berwarna dengan bantuan photoshop"
Posting Komentar