
Pada posting sebelumnya saya menulis tentang cara mengubah format foto CR2 menjadi JPEG menggunakan aplikasi CR2 Converter. Dan dipostingan kali ini saya masih membahas tentang foto, yakni cara membuat pas foto menggunakan Adobe Photoshop. Panduan membuat pas foto ini saya khususkan bagi sobat-sobat yang baru pertama kali kenal sama Photoshop dengan ingin belajar membuat pas foto menggunakan Photoshop.
Baca Juga :
Cara mencetak foto berkualitas menggunakan printer Epson L300
Model pada tutorial ini saya gunakan foto pelanggan yang masih tertinggal di Laptop. Sebelum beranjak ke cara membuat pas foto, siapkan terlebih dahulu foto yang akan diubah menjadi ukuran pas foto, siapkan juga kopi atau camilan untuk menghalau rasa penat saat mulai belajar membuat pas foto. Ok, mari kita mulai ...
Lakukan Cropping, Klik Crop tool kemudian isikan panjang dan lebar pas foto yang akan anda buat. Sebagai contoh di sini saya akan membuat pas foto ukuran 4x6 cm. Keterangan detailnya bisa anda lihat pada gambar di bawah ini. Jangan lupa atur juga Resolusinya mulai dari 100 atau lebih ..

Seret kursor pada bagian foto yang akan dicrop, usahakan tepat ditengah-tengah agar pas foto terlihat presisi. Selanjutnya klik tanda centang di bagian atas, maka pas foto ukuran 4x6 langsung terbentuk.

Berikan sedikit pencerahan pada foto agar objeknya tidak terlalu suram, caranya pilih Image - Adjustment - Curve (Ctrl + M), tarik Curve sedikit ke atas sampai didapatkan kecerahan yang pas lalu tekan tombol OK
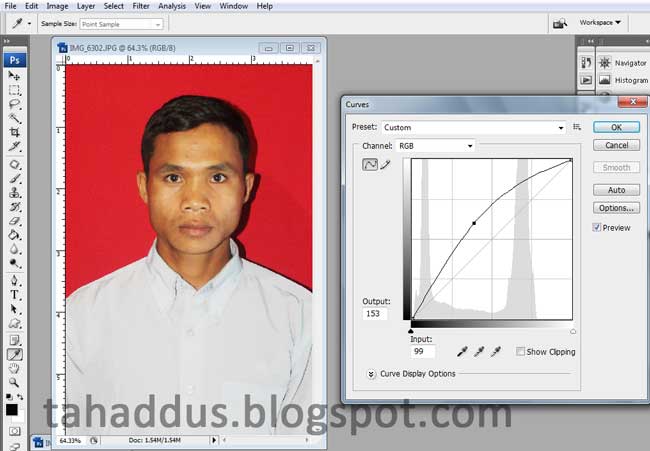
Agar pas foto terlihat halus merona, hilangkan sedikit Noise darinya. Disini saya gunakan Noiseware Profesional, ini merupakan Plugin photoshop yang bisa anda dapatkan di internet (silahkan cari sendiri ya.. tanya sama si mbah) Cara menggunakannya pilih Filter - Imagenomic - Noiseware Profesional, kemudian geser Noise Level ke kanan untuk menghaluskan wajah.
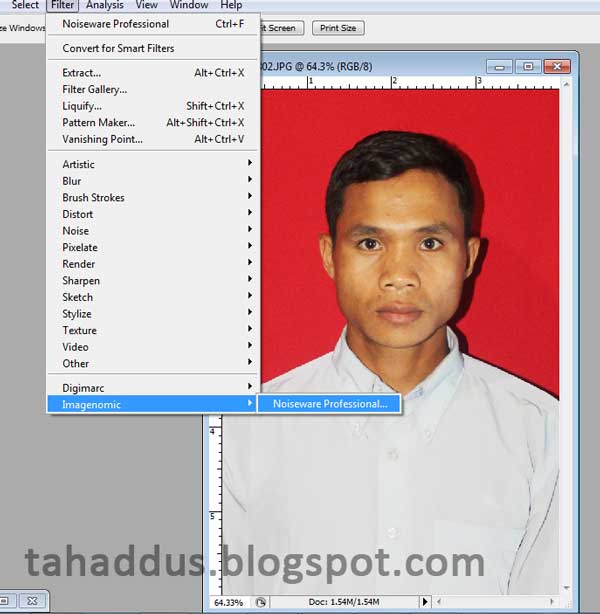
Hilangkan bayangan pada pas foto ini agar lebih terlihat bersih, buat seleksi pada bayangan menggunakan Pen Tool setelah itu klik kanan pada Area yang telah diberikan Path lalu pilih Make Selection

Setelah seleksi terbentuk, klik Stamp Tool, tekan tombol Alt lalu klik pada Area yang berwarna merah kemudian sapukan Stamp Tool pada bayangan foto.

Nah, ini hasilnya bayangan foto sudah hilang. Sekarang hilangkan seleksi dengan memilih Select - Deselect atau tekan Ctrl + D pada keyboard
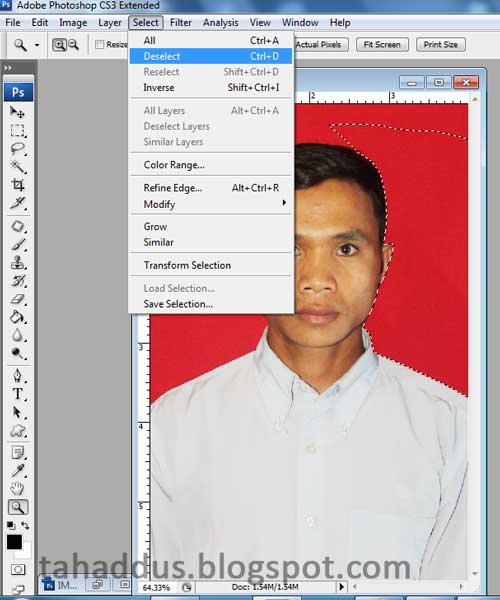
Agar wajah tampak bersih merona, hilangkan bekas jerawat pada bagian kening menggunakan Patch Tool. Lingkarkan Patch Tool pada bekas jerawat lalu tarik ke atas, bawah atau samping maka kulitnya akan terlihat halus seperti tanpa nodadan dosa.

Sebagai pembatas, buatkan garis pinggir pada foto. Caranya tekan Ctrl+A pada keyboard untuk membuat seleksi, kemudian klik kanan pada area yang terseleksi dan pilih Stroke
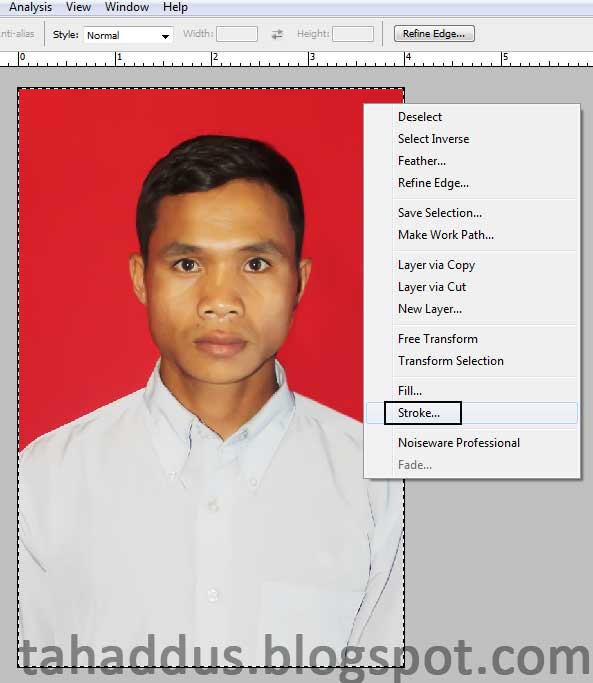
Pada menu Stroke isikan angka 2 lalu tekan tombol OK

Agar warna wajah tidak terlalu kuning atau merah, seimbangkan warnanya menggunakan Color Balance. Klik Image - Adjustment - Color Balance, geser slider ke kanan untuk menambah warna tertentu atau geser ke kiri untuk menguranginya.

Saatnya memperbanyak pas foto, Double klik pada layer Background lalu klik tombol OK
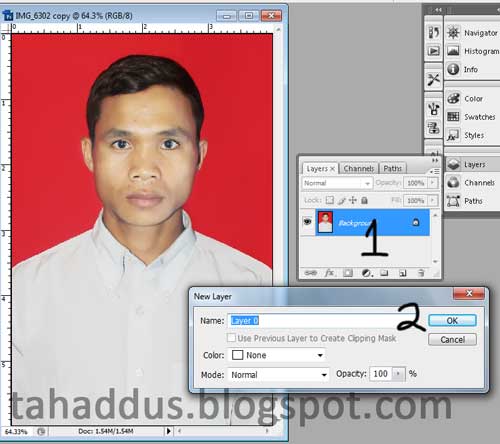
Pilih menu Imange - Canvas Size, berikan ukuran lebar dan tingginya seperti yang tampak pada gambar di bawah ini.

Klik dan tahan tombol Alt kemudian klik dan tarik pas foto menggunakan mouse, maka secara otomatis pas foto akan terduplikat. Anda bisa memperbanyak pas foto sesuai kebutuhan

Atur jarak antar pas foto serapi mungkin untuk mempermudah saat memotong / mengguntingnya.

Nah, itu dia cara membuat pas foto bagi pemula mulai dari nol sampai dengan meperbanyak pas foto. Ah.. tangan saya sudah capek nulis, cukup sampai di sini dulu ya tutorial bikin pas fotonya, lain kali saya sambung dengan artikel tentang foto lainnya. Berikan pertanyaan anda pada kolom komentar bila masih ada yang belum dimengerti. Wassalam ...
Baca Juga :
Cara mencetak foto berkualitas menggunakan printer Epson L300
Model pada tutorial ini saya gunakan foto pelanggan yang masih tertinggal di Laptop. Sebelum beranjak ke cara membuat pas foto, siapkan terlebih dahulu foto yang akan diubah menjadi ukuran pas foto, siapkan juga kopi atau camilan untuk menghalau rasa penat saat mulai belajar membuat pas foto. Ok, mari kita mulai ...
Tutorial membuat pas foto menggunakan Photoshop bagi pemula
Buka foto model anda terlebih dahulu menggunkan Photoshop, gunakan model yang cakep atau cantik ya biar mata betah memandang. he he heLakukan Cropping, Klik Crop tool kemudian isikan panjang dan lebar pas foto yang akan anda buat. Sebagai contoh di sini saya akan membuat pas foto ukuran 4x6 cm. Keterangan detailnya bisa anda lihat pada gambar di bawah ini. Jangan lupa atur juga Resolusinya mulai dari 100 atau lebih ..

Seret kursor pada bagian foto yang akan dicrop, usahakan tepat ditengah-tengah agar pas foto terlihat presisi. Selanjutnya klik tanda centang di bagian atas, maka pas foto ukuran 4x6 langsung terbentuk.

Berikan sedikit pencerahan pada foto agar objeknya tidak terlalu suram, caranya pilih Image - Adjustment - Curve (Ctrl + M), tarik Curve sedikit ke atas sampai didapatkan kecerahan yang pas lalu tekan tombol OK
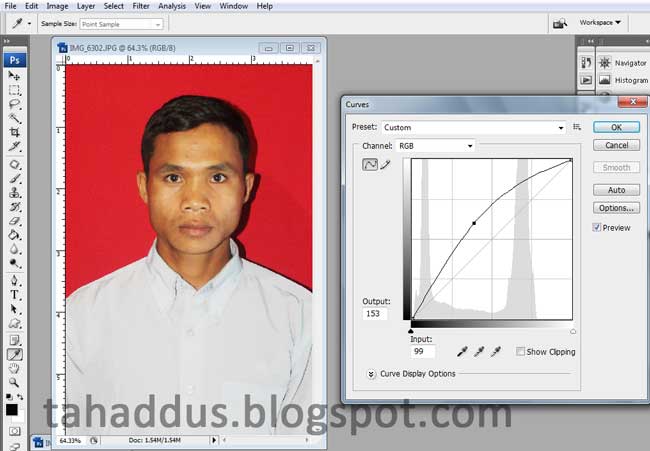
Agar pas foto terlihat halus merona, hilangkan sedikit Noise darinya. Disini saya gunakan Noiseware Profesional, ini merupakan Plugin photoshop yang bisa anda dapatkan di internet (silahkan cari sendiri ya.. tanya sama si mbah) Cara menggunakannya pilih Filter - Imagenomic - Noiseware Profesional, kemudian geser Noise Level ke kanan untuk menghaluskan wajah.
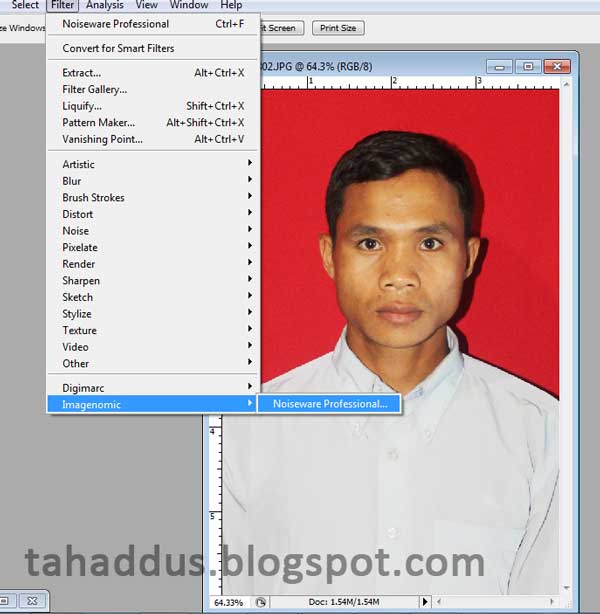
Hilangkan bayangan pada pas foto ini agar lebih terlihat bersih, buat seleksi pada bayangan menggunakan Pen Tool setelah itu klik kanan pada Area yang telah diberikan Path lalu pilih Make Selection

Setelah seleksi terbentuk, klik Stamp Tool, tekan tombol Alt lalu klik pada Area yang berwarna merah kemudian sapukan Stamp Tool pada bayangan foto.

Nah, ini hasilnya bayangan foto sudah hilang. Sekarang hilangkan seleksi dengan memilih Select - Deselect atau tekan Ctrl + D pada keyboard
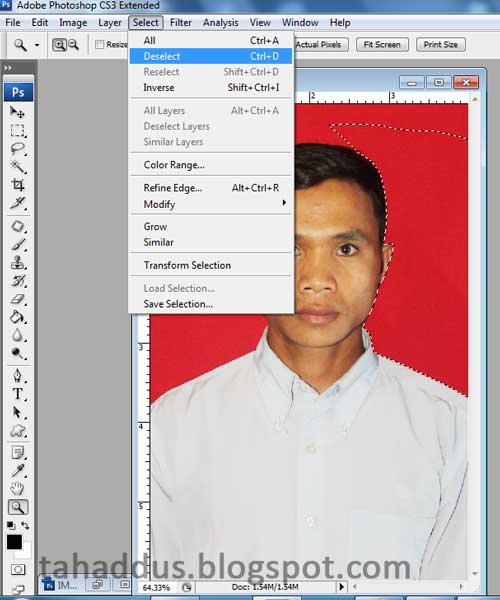
Agar wajah tampak bersih merona, hilangkan bekas jerawat pada bagian kening menggunakan Patch Tool. Lingkarkan Patch Tool pada bekas jerawat lalu tarik ke atas, bawah atau samping maka kulitnya akan terlihat halus seperti tanpa noda

Sebagai pembatas, buatkan garis pinggir pada foto. Caranya tekan Ctrl+A pada keyboard untuk membuat seleksi, kemudian klik kanan pada area yang terseleksi dan pilih Stroke
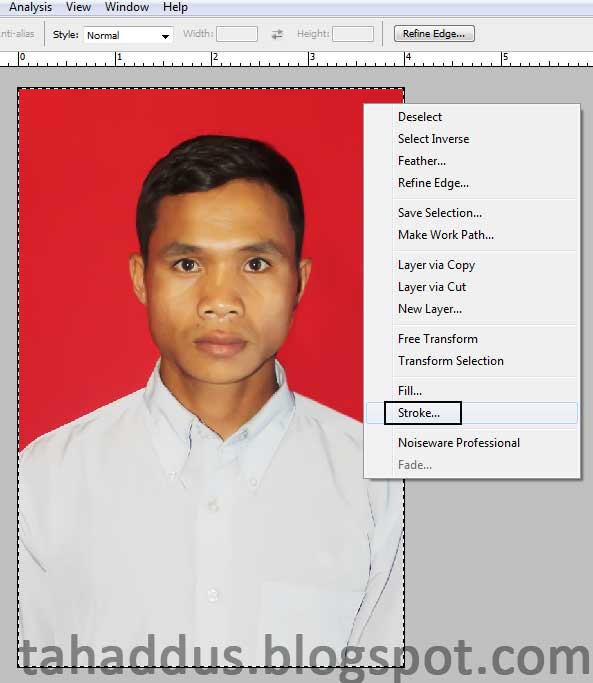
Pada menu Stroke isikan angka 2 lalu tekan tombol OK

Agar warna wajah tidak terlalu kuning atau merah, seimbangkan warnanya menggunakan Color Balance. Klik Image - Adjustment - Color Balance, geser slider ke kanan untuk menambah warna tertentu atau geser ke kiri untuk menguranginya.

Saatnya memperbanyak pas foto, Double klik pada layer Background lalu klik tombol OK
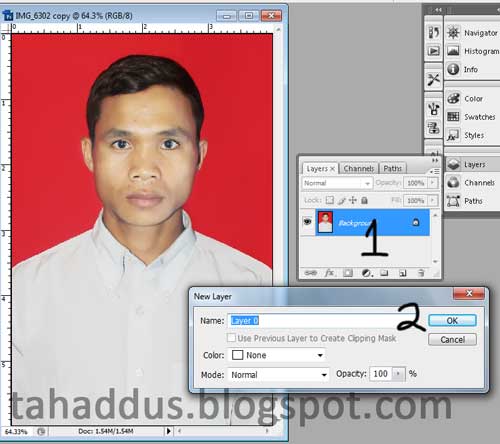
Pilih menu Imange - Canvas Size, berikan ukuran lebar dan tingginya seperti yang tampak pada gambar di bawah ini.

Klik dan tahan tombol Alt kemudian klik dan tarik pas foto menggunakan mouse, maka secara otomatis pas foto akan terduplikat. Anda bisa memperbanyak pas foto sesuai kebutuhan

Atur jarak antar pas foto serapi mungkin untuk mempermudah saat memotong / mengguntingnya.

Nah, itu dia cara membuat pas foto bagi pemula mulai dari nol sampai dengan meperbanyak pas foto. Ah.. tangan saya sudah capek nulis, cukup sampai di sini dulu ya tutorial bikin pas fotonya, lain kali saya sambung dengan artikel tentang foto lainnya. Berikan pertanyaan anda pada kolom komentar bila masih ada yang belum dimengerti. Wassalam ...


0 Response to "Panduan membuat Pas Foto menggunakan Photoshop bagi pemula"
Posting Komentar