
Cara membuat ukuran pas foto - Kali ini saya akan berbagi tutorial cara membuat pas foto berbagai ukuran menggunkan Photoscape. Pas foto mulai dari ukuran 2x3, 3x4 dan 4x6 biasanya digunakan untuk keperluan tertentu seperti melamar kerja, KTP, buku nikah, Ijazah, Sertifikat dan lain-lain. Banyak orang biasanya membuat pas foto sendiri menggunakan photoshop, namun jika anda tidak bisa mengoperasikan photoshop anda bisa menggunakan Photoscape sebagai alternatifnya. Photoscape menyediakan berbagai ukuran pas photo yang diperlukan dan proses pembuatannya cukup simple dan praktis.
Simak juga :
Bagaimana cara membuat pas foto berbagai ukuran menggunakan Photoscape? Silahkan simak langkah-langkahnya di bawah ini.

2. Klik tombol Print Setup untuk mengatur ukuran dan jenis kertas photo yang akan digunakan
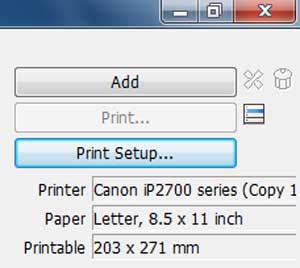
3. Berikut ini adalah Print Setup untuk printer Epson L300 yang biasa saya gunakan untuk mencetak pas foto.

4. Di sini saya menggunakan kertas foto ukuran A4 dan pada Paper Type menggunakan Premium Photo Paper Glossy
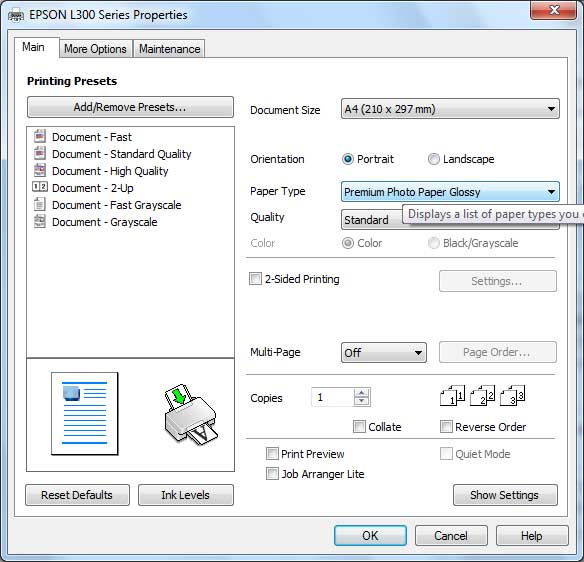
5. Setelah kertas berhasil diatur, berikutnya pilih ukuran pas foto yang akan dibuat di bagian bawah Portrait Shot Print. Atur juga jarak antara foto pada kotak Intervals.
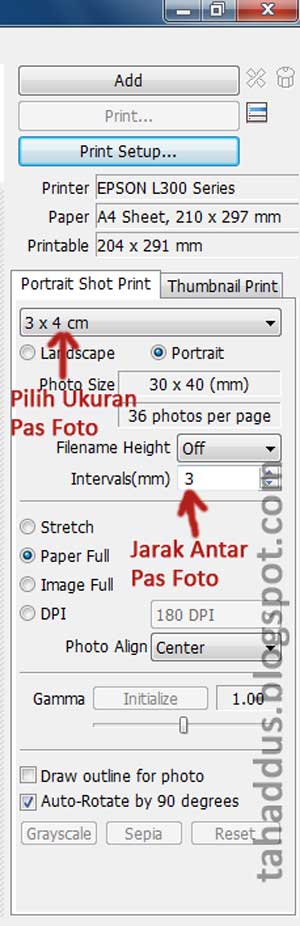
6. Jika ingin membuat ukuran pas foto sendiri, pilih Set the photo size kemudian isikan lebar pas foto pada kotak width dan tingginya pada kotak height dalam satuan millimeter, dan terakhir tekan tombol OK

7. Setelah semuanya diatur, sekarang masukkan pas foto dengan menekan tombol Add - Add a photo
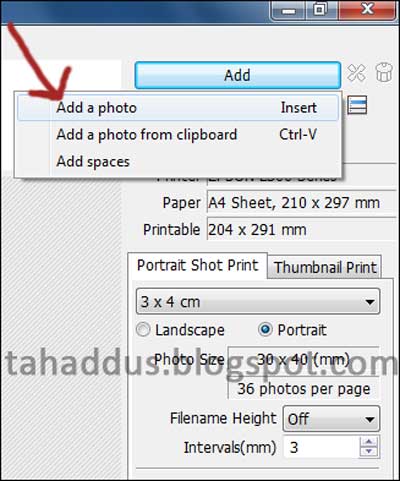
8. Pada jendela No of Copies to add, isikan jumlah pas foto yang ingin dibuat lalu tekan tombol OK
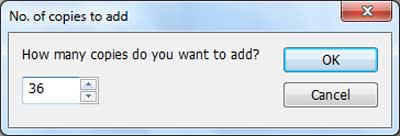
9. Secara otomatis pas foto akan terbentuk sesuai dengan jumlah yang telah diisikan pada kotak No of copies.
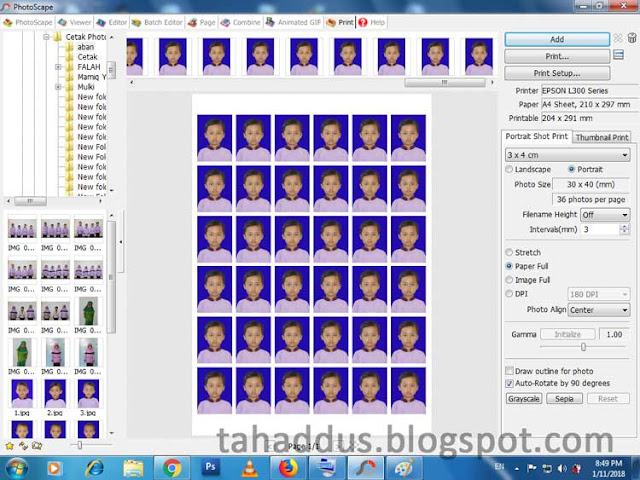
10. Untuk mulai menetak pas foto tersebut silahkan klik pada tombol Print

Saya cukupkan sampai di sini tutorial membuat pas foto menggunakan Photoscape, jika masih ada yang belum dimengerti jangan sungkan untuk memberikan pertanyaan pada kolom komentar ...
Simak juga :
- Membuat action untuk mencetak pas foto di photoshop
- Efek lipstik, cara memerahkan bibir dengan sentuhan Photoshop
- Ubah foto hitam putih jadul menjadi berwarna
- Tutorial convert foto CR2 menjadi JPEG
Bagaimana cara membuat pas foto berbagai ukuran menggunakan Photoscape? Silahkan simak langkah-langkahnya di bawah ini.
Cara membuat pas foto menggunakan Photoscape
1. Buka aplikasi Photoscape pada komputer anda, lalu klik pada menu Print
2. Klik tombol Print Setup untuk mengatur ukuran dan jenis kertas photo yang akan digunakan
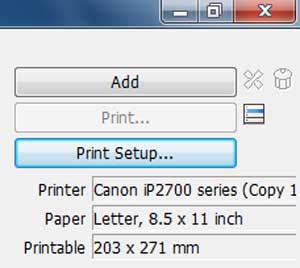
3. Berikut ini adalah Print Setup untuk printer Epson L300 yang biasa saya gunakan untuk mencetak pas foto.

4. Di sini saya menggunakan kertas foto ukuran A4 dan pada Paper Type menggunakan Premium Photo Paper Glossy
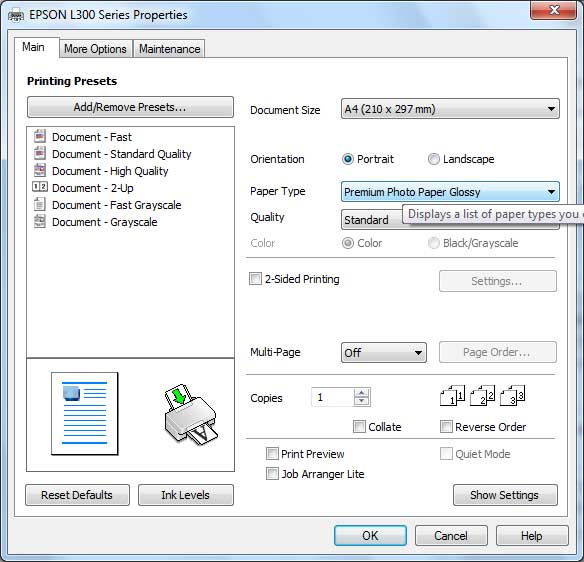
5. Setelah kertas berhasil diatur, berikutnya pilih ukuran pas foto yang akan dibuat di bagian bawah Portrait Shot Print. Atur juga jarak antara foto pada kotak Intervals.
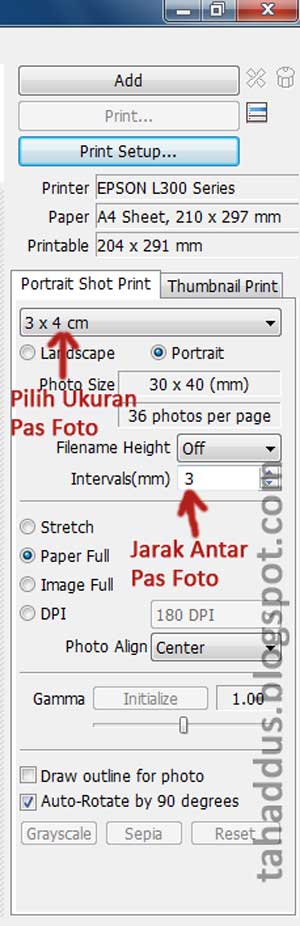
6. Jika ingin membuat ukuran pas foto sendiri, pilih Set the photo size kemudian isikan lebar pas foto pada kotak width dan tingginya pada kotak height dalam satuan millimeter, dan terakhir tekan tombol OK

7. Setelah semuanya diatur, sekarang masukkan pas foto dengan menekan tombol Add - Add a photo
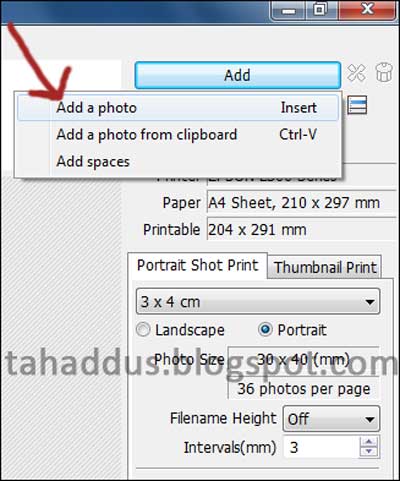
8. Pada jendela No of Copies to add, isikan jumlah pas foto yang ingin dibuat lalu tekan tombol OK
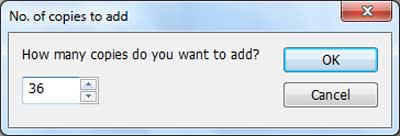
9. Secara otomatis pas foto akan terbentuk sesuai dengan jumlah yang telah diisikan pada kotak No of copies.
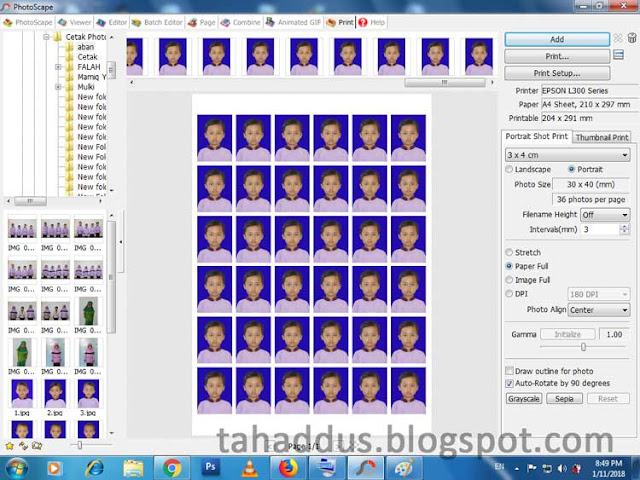
10. Untuk mulai menetak pas foto tersebut silahkan klik pada tombol Print

Saya cukupkan sampai di sini tutorial membuat pas foto menggunakan Photoscape, jika masih ada yang belum dimengerti jangan sungkan untuk memberikan pertanyaan pada kolom komentar ...

0 Response to "Membuat pas foto berbagai ukuran dengan Photoscape"
Posting Komentar